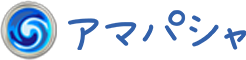アマパシャの操作方法についてよくある質問をまとめました。
ご興味のある項目をクリックしてください。
ログインに関して
アマパシャのログイン画面にある「アカウント」には何を入力すればいいのでしょうか?
「アカウント」にはご登録されたメールアドレスまたはアカウント名を、「パスワード」にはご自身で設定されたパスワードをご入力ください。
アマパシャのログインパスワードを忘れた。
パスワードをお忘れの場合には、ログイン画面にある「パスワードをお忘れですか」の文字をタップして、パスワードの再設定を行ってください。
在庫登録に関して
商品を登録する方法は?
1.アマパシャのホーム画面で、『在庫登録』をタップします。
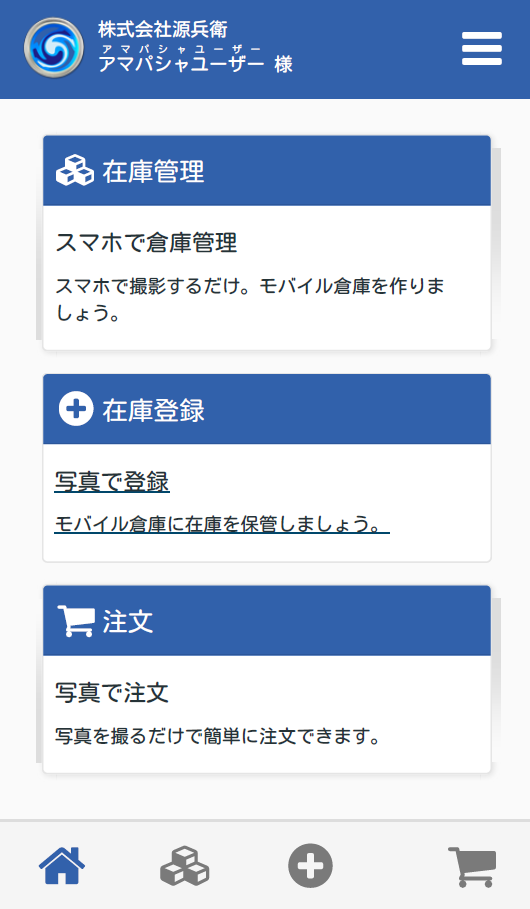
2.『使用途中』または『未使用』のいずれかを選択します。
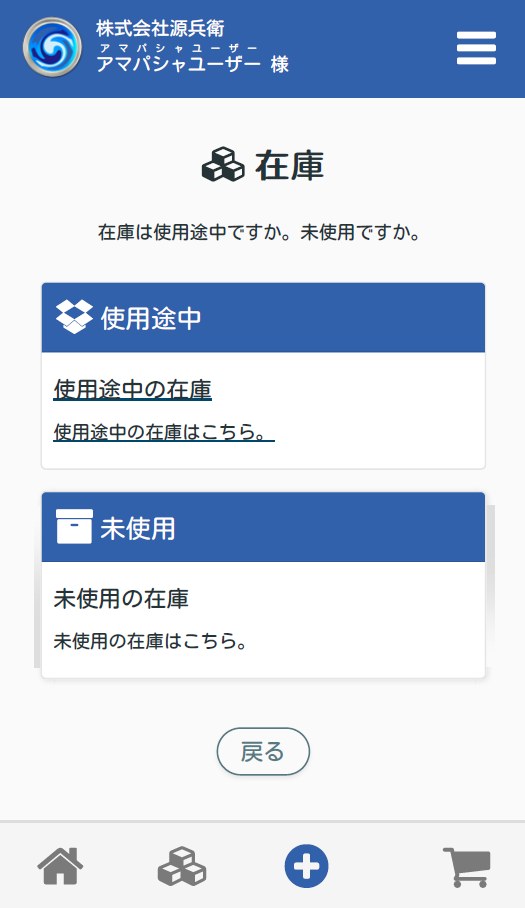
3.在庫を保管している、『事業所』と『倉庫』をドロップダウンリストから選びます。
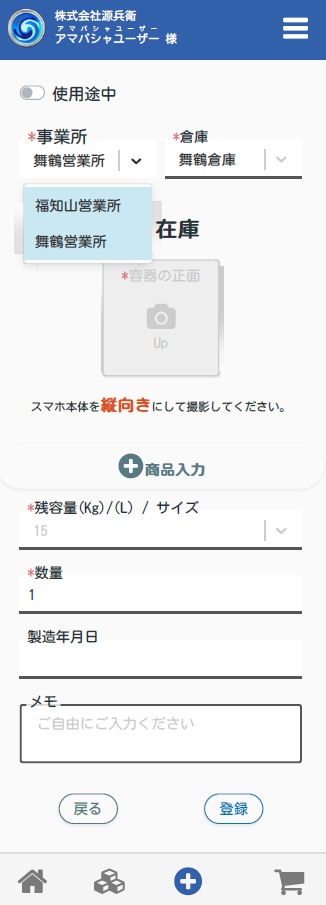
4.余った塗料をはかりの上に置き、『容器の正面』をタップしてカメラを起動し、「はかりの重量表示」と「塗料の正面」が映るように写真を撮影してください。

5.『残容量』に計測した重さを入力します。
※この例では、未使用の塗料を保存しており、残容量は15kgです。使用中の塗料を登録する場合には、計測した重量から缶の重量を引いた値を残容量に登録してください。『残容量』に登録できる最小の単位は0.01kgまでなので、それ以下の単位は切り捨てなどで計算して下さい
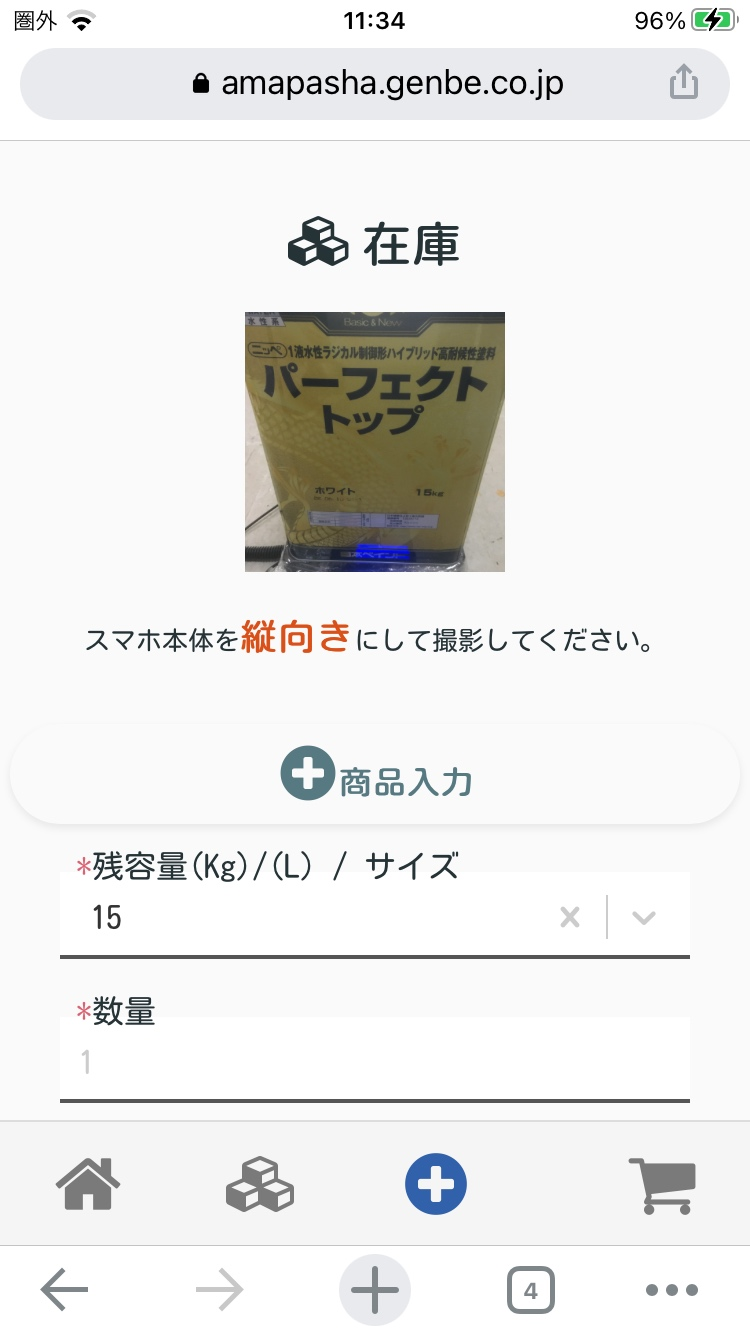
6.在庫の『数量』を入力します。
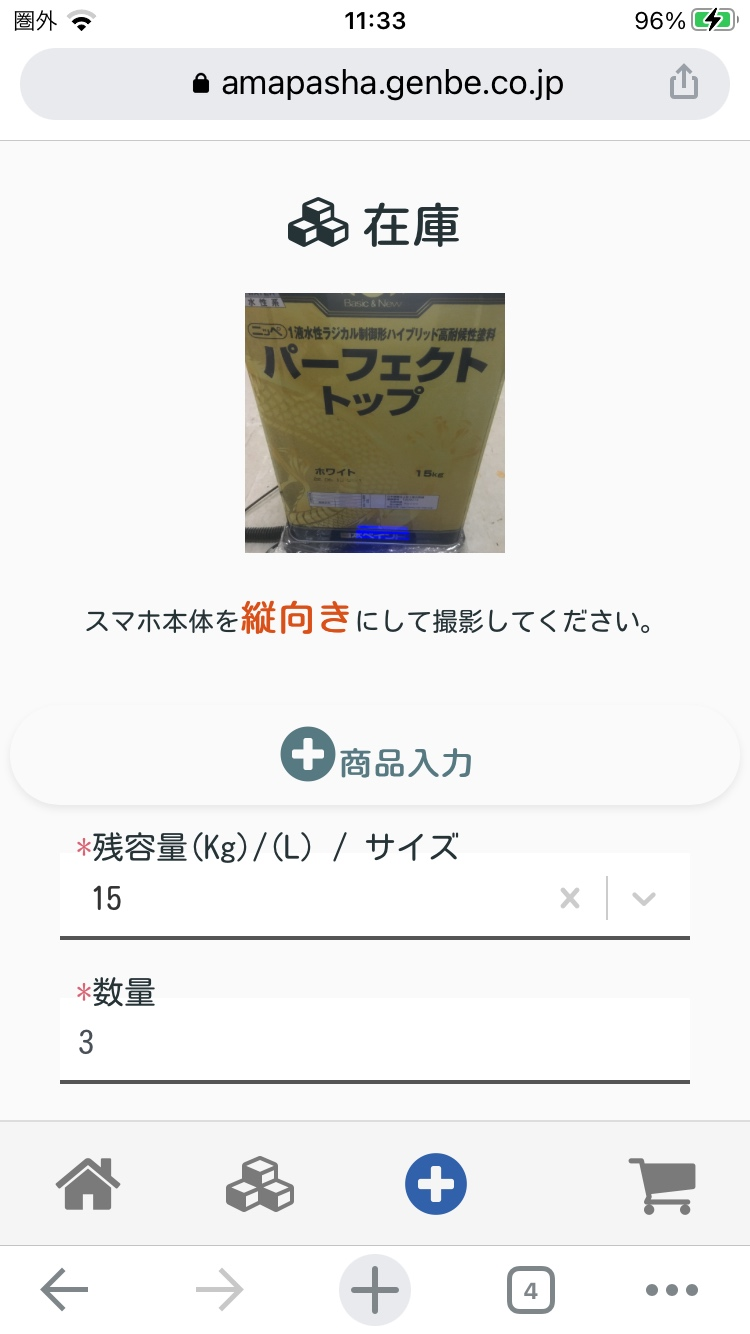
7.ページ下部の『登録』をタップします。
※「商品入力」という項目をタップすると、「メーカー名」と「品名(塗料名)」に加え「色」も入力できます。
商品登録時に「入力エラー」が表示されます。
在庫管理にあたり、いくつか必須入力の項目があります。それらが入力されているかご確認ください。
【必須入力事項】
事業所、倉庫、容器の正面写真、残容量、数量
在庫品をご使用後、残容量を修正する。
1.アマパシャのホーム画面で、『在庫管理』をタップします。
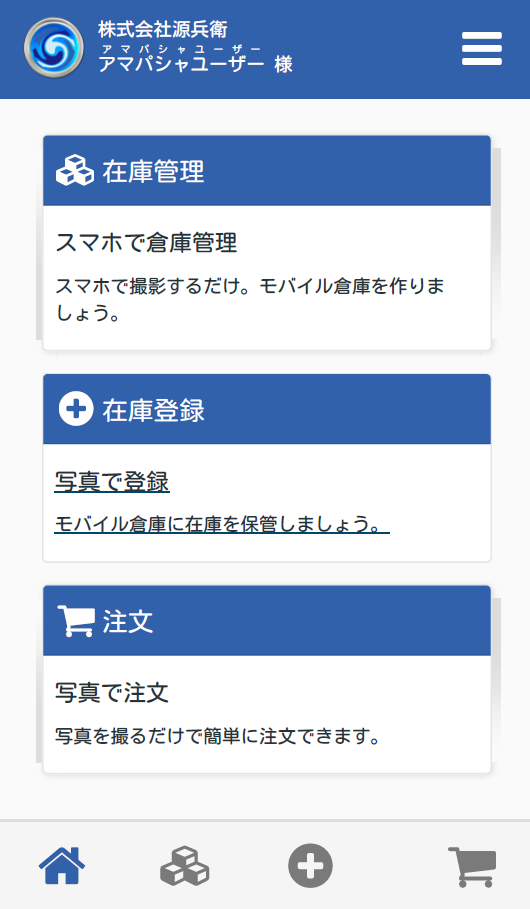
2.持ち出した在庫品を在庫リストから検索して、その塗料をタップしてください。
3.続いて新たに表示された在庫詳細情報の下部にある『編集』をタップします。
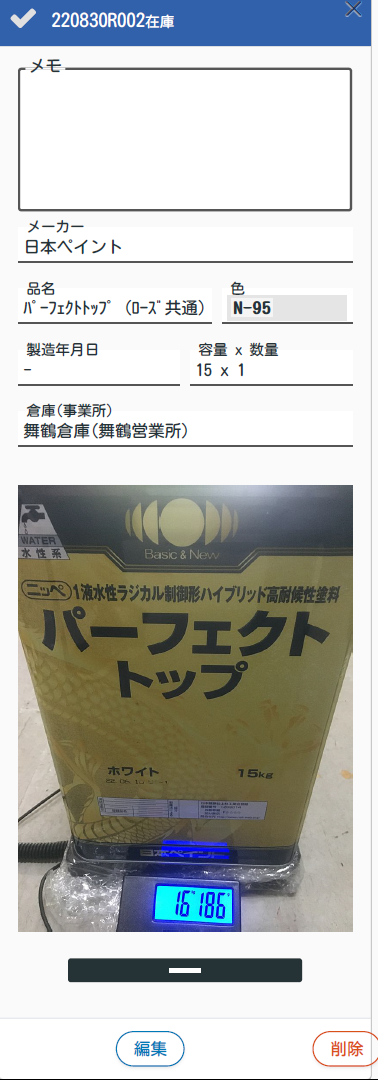
4.『使用途中』ボタンを確認します。
※使用途中ならボタンの左が青くなるようにタップしてください
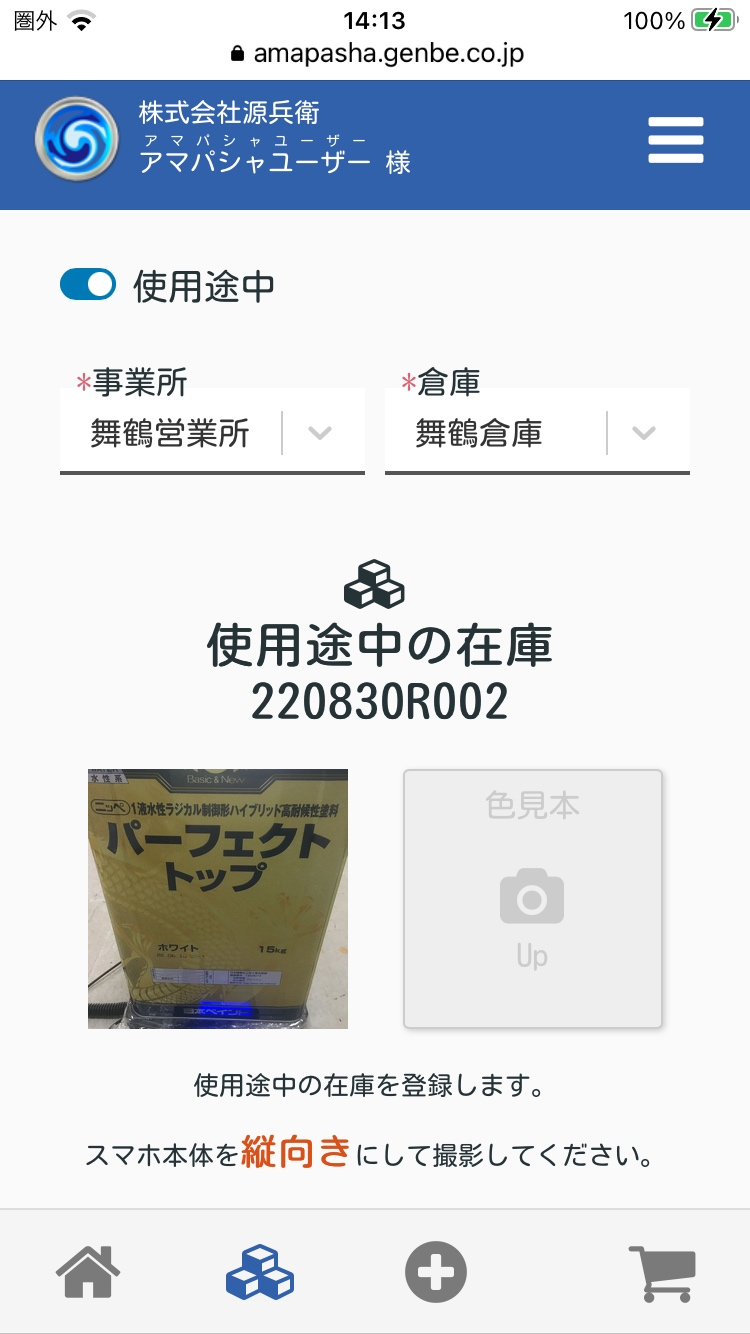
5.在庫を保管している、『事業所』と『倉庫』に変更がないか確認してください。
※変更がある場合には、その写真をタップして「カメラ」や「写真を撮る」を選択してください。写真は、余った塗料をはかりの上に置き、「はかりの重量表示」と「塗料の全体」が映るように撮影してください。

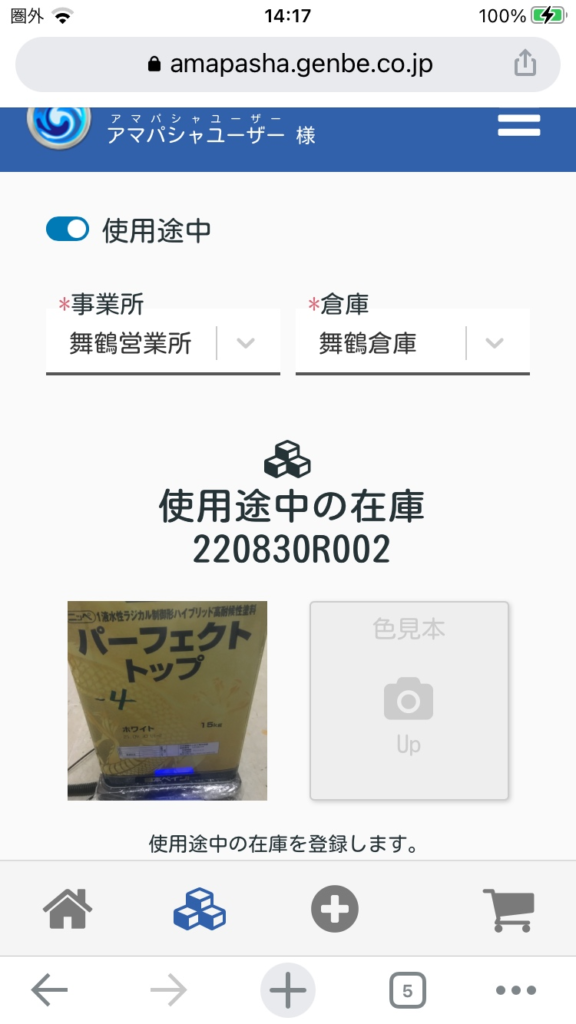
6.『残容量』に計測した重さを入力します。
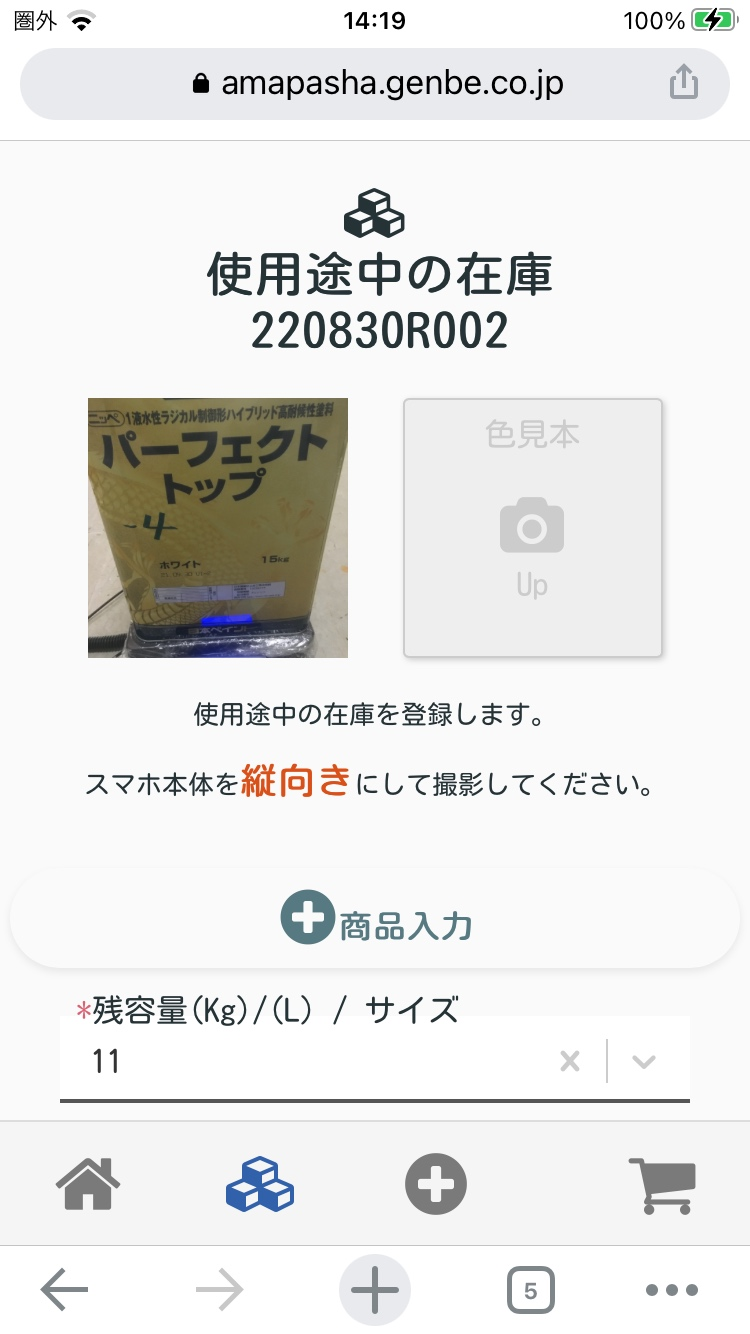
7.『在庫』の数量を入力します。
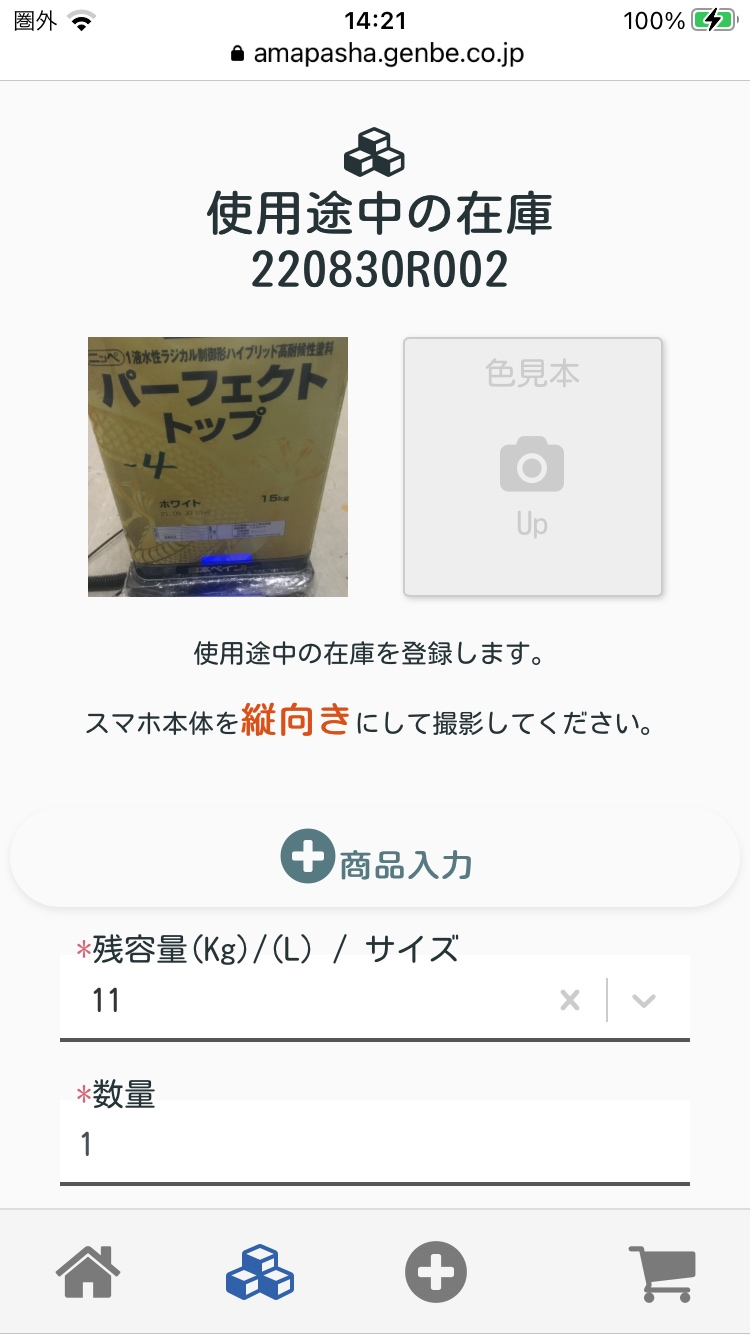
8.『在庫』のページ下部の『登録』をタップします。
※「商品入力」という項目をタップすると、「メーカー名」と「品名(塗料名)」に加え「色」も入力できます。
在庫登録時の「品名」入力についての注意
在庫登録時に「品名」を入力する際には、以下のような入力アシスト機能があります。
- 特定の「メーカー」名を入力後に「品名」の入力スペースをタップした場合:品名の先頭文字による選択リストが表示されます。
※品名が数字から始まるものは「123」、アルファベットから始まるものは「ABC」、五十音で始まるものは「あ」~「わ」を選ぶことで、入力アシスト機能が実行されます。
※リストの右側にある数字は、リストにヒットした塗料の件数です。一例として「ABC」が「0」の場合、アマパシャの塗料名データベースの中に、その塗料メーカーの塗料の品名でアルファベットから始まるものは無いことを意味しています。 - 特定の「メーカー」名を入力後に「品名」の入力スペースに「品名」の一部を入力した場合:例として、「品名」に日本ペイント、品名に「ファイン」と入力すると、リストに「ファイン」が含まれる塗料名のリストが表示されます。
※アシスト機能が実行されないときは、塗料名を平打ちにてご登録ください。
在庫登録時の「品名」の平打ち入力方法
「品名」を平打ちで登録する際には、まず「品名」に塗料名を入力し、「品名」項目の下部に現れる「(入力された塗料名)を作成」をタップしてください。
「品名」に入力しても登録できません。
「品名」以外の項目、例えば「色」等をタップしてから、再度「品名」をタップしてください。
在庫登録時の「色」入力についての注意
在庫登録時に「色」を入力する際には、以下のような入力アシスト機能(日塗工番号)があります。
特定の塗料を「品名」に登録された後に「色」をタップされた場合:色番号の先頭文字による選択リストが表示されます。
※色番号が数字から始まるものは「0」~「9」を、アルファベットから始まるものは「ABC」を選択すると入力アシスト機能が実行されます。
※リストの右側にある数字は、リストにヒットした色の件数です。一例として「ABC」が「0」の場合、アマパシャの色データベースの中に、その塗料の色でアルファベットから始まるものは無いことを意味しています。
※入力アシスト機能を利用したい場合には、色見本帳の版のアルファベットは入力しないでください。
例.LN-80(L版のN-80)の時には「色」には「N-80」と入力。
在庫登録時の「色」の平打ち入力方法
「色」を平打ちで登録する際には、まず「色」に色名や色番号を入力し、「色」項目の下部に現れる「(入力された色名)を作成」をタップしてください。
「色」に入力しても登録できません。
「色」以外の項目、例えば「残容量」等をタップしてから、再度「色」をタップしてください。
在庫登録時の「残容量」入力についての注意
「在庫登録時に「残容量」を入力する際には、「残容量」がタップされた場合に入力アシスト機能が実行されます。この機能により、容量リストが「残容量」項目の下部に表示されます。
選択可能な項目は以下の通りです。
〇概算または不明
〇3
〇4
〇14
〇15
〇16
〇18
〇20
※「概算または不明」は、塗料の重さを量ることができない場合に使用してください。この項目を選択すると、さらに「1割」、「3割」、「半分」、「8割」、「不明」のいずれかを選択する画面が出るので、概算の重さ等をお選びください。
在庫登録時の「残容量」の平打ち入力方法
「残容量」を平打ちで登録する際には、まず「残容量」を入力し、「残容量」項目の下部に現れる「(入力された残容量)を作成」をタップしてください。
「残容量」に入力しても登録できません。
「残容量」以外の項目、例えば「色」等をタップしてから、再度「残容量」をタップしてください。
在庫管理に関して
在庫管理の画面を表示するには?
アマパシャにログイン後のホーム画面で「在庫管理」をタップするか、または下部バナーのボックスマークをタップするとご確認いただけます。
登録した在庫を検索する方法はありますか?
スクロールでの検索に加え、「在庫検索」フィールドによるキーワード検索があります。
在庫管理画面の右端にある「チェックマーク」アイコンは何に使うのですか?
このアイコンをタップすると、チェックを入れた在庫が表示されます。次回使用予定の塗料などにチェックしておくと便利です。
在庫登録していた塗料の容量の変更はどのように行えばいいのですか?
在庫管理のリストで容量変更したい塗料をタップします。新しくウインドウが現れるので、スクロールして「編集」をタップすると容量の変更ができます。
在庫から削除するにはどうすればよいですか?
在庫管理のリストで削除したい塗料をタップします。新しくウインドウが現れるので、スクロールして「削除」をタップすると在庫の削除ができます。
在庫登録した塗料に関する情報を修正する方法は?
アマパシャにログイン後のホーム画面で「在庫管理」をタップします。
次に、再編集したい塗料を一覧リストから探して、選択します。表示される画面をスクロールして、「編集」ボタンをタップすると、在庫情報が修正できます。
修正後には、必ず下部にある「登録」ボタンを押してください。
【修正できる項目】
事業所、倉庫、写真、メーカー、品名、色、残容量、数量、製造年月日、メモ
注文機能に関して
注文機能を使うとどのようなことができますか?
仕入先を登録することで、アマパシャからその仕入先へ以下のような発注メールを送信することが可能になります。
※この機能を利用するためには最低でも1つ以上の仕入先をご登録いただく必要がございます。
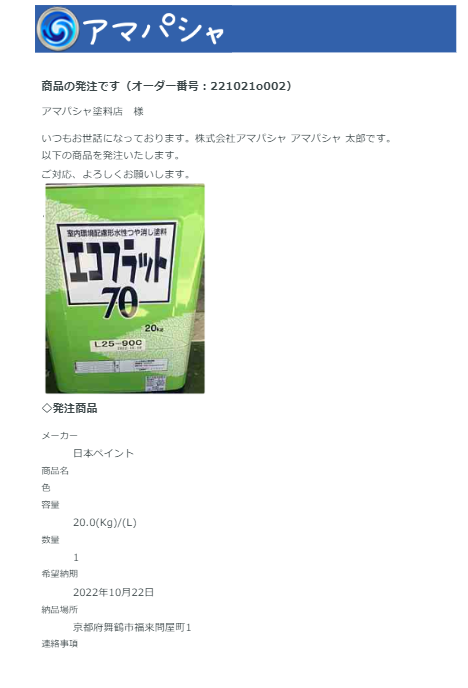
注文方法を教えてください
【写真による注文の場合】
- アマパシャのホーム画面またはフッダーにある「注文」をタップ。
- 「写真」をタップ。
- 表示された入力画面に必要な情報を入力。
※写真で注文する場合には、写真・容量・数量・お届け先の入力が必須 - アップロードした写真に対して、「写真でメーカーを確認できるか」と「写真で色を確認できるか」の2点を確認。問題なければ、両者にチェックボックスにチェックを入れて「注文」をタップ。
- 発注先の選択画面が表示されるので事業所と発注先を選択し、「注文」をタップ。
- 注文の確認画面となるので、「決定」を押すと注文が完了します。
【入力による注文の場合】
- アマパシャのホーム画面またはフッダーにある「注文」をタップ。
- 「入力」をタップ。
- 表示された入力画面に必要な情報を入力。
※写真で注文する場合には、品名・色・容量・数量・お届け先の入力が必須 - 発注先の選択画面が表示されるので事業所と発注先を選択し、「注文」をタップ。
- 注文の確認画面となるので、「決定」を押すと注文が完了します。
注文履歴を確認したい。
アマパシャの画面上部にあるハンバーガーメニューをタップし、下にスクロールして「注文リスト」をタップすることでご確認いただけます。
再注文の方法を知りたい。
アマパシャ上部のハンバーガーメニューより「注文リスト」をタップしてください。
注文リストが表示されるので、その中から再発注したい注文をタップし、詳細画面下部にある「注文」を押すと再注文メールが送信できます。
仕入先に関して
仕入先を新たに登録する方法は?
アマパシャの画面上部にあるハンバーガーメニューをタップし、下にスクロールして「仕入先を作成」をタップすることで仕入先の登録フォームが表示されます。
必須項目などをご入力いただいた後、画面下の「登録」をタップすることで登録できます。
仕入先を削除したい。
アマパシャの画面上部にあるハンバーガーメニューをタップし、下にスクロールして「仕入先リスト」をタします。
その後、削除したい仕入先をタップし、「削除」ボタンをタップすると削除されます。
仕入先の情報を変更したい。
アマパシャの画面上部にあるハンバーガーメニューをタップし、下にスクロールして「仕入先リスト」をタップします。
次に情報を変更したい仕入先をタップし、変更項目を設定します。
最後に「保存」ボタンをタップすると変更が完了となります。
複数の事業所を登録しました。その中のひとつの事業所に登録した仕入先は、会社内のすべての事業所から参照できますか?
仕入先は事業所ごとに結びついておりますので、別事業所からは参照できません。
倉庫に関して
「倉庫」を登録するとどのようなことができますか?
アマパシャでの在庫には倉庫情報が紐づくため、最低でも1か所は倉庫をご登録していただくこととなります。
また、複数の倉庫をお持ちの会社の場合には、倉庫をご登録することで、倉庫ごとの在庫情報をご登録・管理ができます。
「倉庫」の作成方法を教えてください。
アマパシャのログイン画面で、右上の「ハンバーガーメニュー」ボタンをタップします。表示される項目の中から、「倉庫の作成」を選びます。
必須項目である「事業所」と「倉庫名」を入力し、必要に応じて以下の項目を入力してください。
最後に下部の登録ボタンをタップすると倉庫が作成されます。
【登録できる項目】
郵便番号、所在地(都道府県・市区町村・建物番地など)、電話番号、FAX、担当者
「倉庫」の修正方法を教えてください。
アマパシャのログイン画面で、右上の「ハンバーガーメニュー」ボタンをタップします。表示される項目の中から、「倉庫のリスト」を選びます。
倉庫の一覧が表示されますので、そこから修正したい倉庫を選択し、必要に応じて項目を修正してください。
最後に下部の「保存」ボタンをタップして修正が反映されます。
【修正できる項目】
事業所名、倉庫名、郵便番号、所在地(都道府県・市区町村・建物番地など)、電話番号、FAX、担当者
倉庫ごとの集計
色番号ごとに、在庫の数量を確認する方法はありますか?
アマパシャのログイン画面で、右上の「ハンバーガーメニュー」ボタンをタップします。
表示される項目の中から、「倉庫」を選びます。色集計ボタンをタップすると、ご確認いただけます。
商品ごとに、在庫の数量を確認する方法はありますか?
アマパシャのログイン画面で、右上の「ハンバーガーメニュー」ボタンをタップします。
表示される項目の中から、「倉庫」を選びます。商品集計ボタンをタップすると、ご確認いただけます。
プロフィールの変更
プロフィールを変更したいです。
アマパシャのログイン画面で、右上の「ハンバーガーメニュー」ボタンをタップします。表示される項目の中から、「プロフィール」を選びます。
変更したい項目を入力して、下部にある更新ボタンをタップすると変更が反映されます。
なお、変更できる項目は以下の通りです。
【変更できる項目】
メールアドレス、姓名、郵便番号、住所、電話番号、FAX番号等
事業所に関して
「事業所」を登録するとどのようなことができますか?
アマパシャでの在庫には事業所情報が紐づくため、最低でも1か所は事業所をご登録していただくこととなります。
また、複数の事業拠点をお持ちの会社の場合には、事業所をご登録することで、拠点ごとの在庫情報をご登録・管理ができます。
「事業所」の作成方法を教えてください。
アマパシャのログイン画面で、右上の「ハンバーガーメニュー」ボタンをタップします。表示される項目の中から、「事業所の作成」を選びます。
必須項目である「事業所名」を入力し、必要に応じて以下の項目を入力してください。
最後に下部の登録ボタンをタップすると事業所が作成されます。
【登録できる項目】
郵便番号、所在地(都道府県・市区町村・建物番地など)、電話番号、FAX
「事業所」の削除方法を教えてください。
アマパシャのログイン画面で、右上の「ハンバーガーメニュー」ボタンをタップします。
表示される項目の中から、「事業所のリスト」を選びます。
削除したい「事業所名」を選択し、削除ボタンをタップすると事業所が削除されます。
「事業所」の修正方法を教えてください。
アマパシャのログイン画面で、右上の「ハンバーガーメニュー」ボタンをタップします。
表示される項目の中から、「事業所のリスト」を選びます。事業所の一覧が表示されますので、そこから修正したい事業所を選択し、必要に応じて項目を修正してください。
最後に下部の「保存」ボタンをタップして修正が反映されます。
【修正できる項目】
事業所名、郵便番号、所在地(都道府県・市区町村・建物番地など)、電話番号、FAX
役職に関して
「役職」を登録するとどのようなことができますか?
役職ごとにアマパシャでの操作に対する権限を決めることができます。
操作の権限としては「倉庫管理(倉庫の作成/変更/削除)」、「在庫管理(在庫の登録/変更/削除)」、「会社管理(会社の変更、事業所の作成/変更/削除、社員の招待/変更)」などです。
「役職」の作成方法を教えてください。
アマパシャのログイン画面で、右上の「ハンバーガーメニュー」ボタンをタップします。表示される項目の中から、「役職を作成」を選びます。
必須項目の「役職名」を入力し、与えたい権限を選択した後、更新ボタンをタップすると役職が作成されます。なお、与えられる権限は以下の通りです。
【変更できる項目】
倉庫管理(倉庫の作成/変更/削除)、在庫管理(在庫の登録/変更/削除)、会社管理(会社の変更、事業所の作成/変更/削除、社員の招待/変更)
「役職」の削除方法を教えてください。
アマパシャのログイン画面で、右上の「ハンバーガーメニュー」ボタンをタップします。表示される項目の中から、「役職リスト」を選びます。
削除したい「役職名」を選択し、表示されたウインドウで削除ボタンをタップすると役職が削除されます。
なお、削除ができるのは管理者と社員を除いた役職になります。
「役職」の修正方法を教えてください。
アマパシャのログイン画面で、右上の「ハンバーガーメニュー」ボタンをタップします。表示される項目の中から、「役職リスト」を選びます。
修正したい「役職名」を選択し、与えたい権限を選択した後、保存ボタンをタップすると役職が修正されます。
なお、修正ができるのは管理者を除いた役職になります。
修正できる権限は以下の通りです。
【変更できる項目】
倉庫管理(倉庫の作成/変更/削除)、在庫管理(在庫の登録/変更/削除)、会社管理(会社の変更、事業所の作成/変更/削除、社員の招待/変更)
社員に関して
社員を登録するとどのようなことができますか?
社員を登録することで、複数人で事業所の在庫管理などが可能になります。
社員の招待方法を知りたい。
社員を招待するには、アマパシャ上部のハンバーガーメニューより「社員を招待」をタップしてください。
次に、招待したい方のメールアドレスなどの情報をご入力後に、ページ下部の「招待」をタップしてください。
プランに関して
プランを変更したい。
【プランの変更方法】
- アマパシャ上部にあるハンバーガーメニューをタップ。
- メニューの中から「設定」の「会社」をタップ。
- 新しい画面にある項目「会社名」の上部に、「※変更のご希望はこちらで承ります」というテキストがあるので、「こちら」の部分をタップ。
- 「お問い合わせ【アマパシャ】」ページが開くので、そこにメールアドレス・お名前に加え、お問い合わせ内容の欄に、プラン変更を希望している旨と「変更後の希望プラン」をご入力し、送信ボタンをタップ。
- 4でご設定いただいたメールアドレスに、プラン変更用のURLを記載したメールが送られてきますので、そちらよりご設定ください。